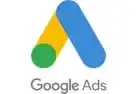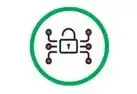PHOTOSHOP TUTORIAL FOR TOOLPANEL-3
Hope you will read our previous article about Basic selections. If you have not read, then kindly read that article. After reading that, switch to this article. In this article, we learn about two other selection tools which are-
- 1. Quick Selection tool
- 2. Magic wand tool
QUICK SELECTION TOOL
This tool selects the pixels based on the color and texture similarity. To select this tool, click on the icon in the tool panel of Photoshop. Or you can press the letter W on your keyboard.
Its icon looks like a brush. You can change the size of the cursor by pressing [ or ] key on the keyboard. If you press [ the size gets decreased and if you press ] the size of the cursor increases.

How Quick selection tool works?
- 1. Select the quick selection brush tool from the tool panel.
- 2. In the options bar, choose one of the following-
- A. New selection-This option is selected by default. It helps you to draw a new selection.
- B. Add to selection– This option lets you add to an existing selection. This option is already selected by default.
- C. Subtract from selection– This option lets you subtract from an existing selection. It is only available after you make a selection. Its shortcut key is Alt + click. As you press Alt, you will see the + sign changes into – sign.
- 3. You can vary the size, hardness, and spacing of the brush. If you want to select a large area of an image, you should use a larger brush. For more precise selections, choose a smaller brush.
- 4. Click or drag over the area that covers the range of the colors in an object which you want to select.
- 5. Release the mouse button. As you release the mouse button, the selection border appears.
There are two more options in the Options bar-
- 1. Sample all layers- If your Photoshop document contains multiple layers and you want Photoshop to analyze all the layers while making a selection. Then check Sample all layer’s option. If you leave it unchecked, then Photoshop includes only that layer which is currently active.
- 2. Auto-enhance- If you are working in Photoshop on a powerful computer then selecting auto-enhance option can produce smooth, high-quality selection edges. But you may notice that this tool takes slightly longer to do this thing if the auto-enhance mode is enabled.
MAGIC WAND TOOL
The Magic wand tool selects the pixels of an image within a similar color range in one click. It selects an area of the image based on its color. In Photoshop, this tool is nested with the quick selection tool. This tool is mainly used for selecting a solid color.
For example, if we take an image of a blue sky. When we click on an area in the image, the tool looks at the color and tone of the area we clicked and select the pixels that share a similar tone and color. It stops the selection where it notices the difference of color.
Magic wand tool options-
- 1. There are also the same four options which we see in our previous articles of selection in detail. Hope you read briefly about these four options.
- A. New selection
- B. Add to selection
- C. Subtract from selection
- D. Intersect with the selection
- 1. There are also the same four options which we see in our previous articles of selection in detail. Hope you read briefly about these four options.
- 2. Tolerance – By default, the value of tolerance is 32. You may vary this value between 0 and 255. If you enter a low value, then it selects only that colors which are similar to the pixel you clicked. If you enter a high value, then the tool selects a broader range of colors. The value 32 indicated that Photoshop will select the pixels that are of the same color as the area we click. In addition to this, it also selects those pixels that are up to 32 shades darker or 32 shades brighter.
- 3. Anti-alias – To define a smooth selection edge, checked anti-alias option.
- 4. Contiguous – If you want to select only adjacent areas using the same colors, checked this option. When this option is unchecked, the pixels of the same colors are selected throughout the entire image. It is selected by default.
- 5. We can see Sample all layers and Refine edge options in our previous article.
How magic wand tool works?
- 1. Choose any image and open it in Photoshop.
- 2. Select the Magic wand tool from the tool panel.
- 3. Then click on an area of an image. It selects the area of an image which matches the color tone of an area which is clicked.
- 4. Then if you press Delete, the selected area is deleted.
- 5. Now you can fill any color of your choice.
HOW TO CUT AND PASTE A SELECTION
- 1. Select an area of an image which you want to cut.
- 2. Then press Ctrl + X
- 3. Create a new layer by pressing Ctrl + Shift + N on the keyboard.
- 4. Then press Ctrl + V. This paste your selection to a new layer.
- 5. There is an eye option to the left side of the layer in the layers panel. With this, you can hide or unhide the layer.
- 6. As you cut the selection it gets removed from its original position and paste on a new layer.
HOW TO COPY AND PASTE A SELECTION
- 1. Select an area of an image which you want to cut.
- 2. Then press Ctrl + C
- 3. Create a new layer by pressing Ctrl + Shift + N on the keyboard.
- 4. Then press Ctrl + V. This paste your selection to a new layer.
- 5. There is an eye option to the left side of the layer in the layers panel. With this, you can hide or unhide the layer.
- 6. As you copy the selection it remains on its original position as well as paste on a new layer.
Now we will learn how to inverse a selection.
INVERSE SELECTION
Inverse means to revert something. In Photoshop, inverting a selection changes unselected area into the selected area. Its shortcut key is Ctrl + Shift + I
How inverse selection works?
- 1. Create a new layer and fill any color in it using the paint bucket tool.
- 2. Now make a circular selection on that layer using elliptical marquee tool.
- 3. Fill another color in that selection.
- 4. Now right click on the selection. You will see an option Select inverse. You will also get this option inside Select option in the menu bar.
- 5. As you click on this option you will see the remaining area except that circular selection gets selected.
- 6. Now press Delete.
- 7. You will notice that only circular selection is visible to you. Rest of the area is removed.
Here we finish our tutorial. Hope you will understand whatever we are telling you in this article. We will soon bring our next article about Photoshop for you. Till then kindly practice the things which we are telling you in our previous articles.
Learn code online
If you are not able to join our institute so don't worry about it because our aim is to educate our student. not to making money from students. that's why tech forest provides 100% Free online training program. any student who wants to learn code online. that student visit our website then go to our blog area here we mention all the courses content from basic to advance level. you learn to code from anywhere, any time. you can also download notes as a pdf format, read all article related to your courses. all the course listed in below you just click the icon according to your interest and enjoy free learning.